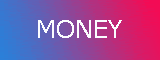FRING

fring is a free mobile VoIP application that enables free mobile internet calls and live chat (IM) to other ‘fringsters’ and PC-based services including Skype®, Google Talk™, ICQ, MSN® Messenger and Twitter, using free Wi-Fi or your 3G or GPRS internet data plan instead of costly mobile airtime minutes.
With fring, you’ll gain benefits previously only found only on the PC and get empowered with mobility as never before: make cheap mobile internet calls, see who’s online before dialing with contact availability indicators (presence), live chat instead of SMS, engage in multiple conversations simultaneously, view conversation history and more! Take all your fring, Skype, Google Talk, ICQ, MSN Messenger and Twitter buddies with you wherever you go and view them, along with your regular phone contacts, from one integrated and searchable contact list.Also make cheap calls to landlines and regular cellular contacts using your SkypeOut account or hundreds of SIP-based providers such as Eutelia, GizmoProject, VoipCheap, VoipStunt, Free World & SIPNET over fring, even from non-SIP enabled handsets.
As fring automatically roams between Wi-Fi and 3G networks, you can effortlessly login to recognized Wi-Fi hotspots, mindlessly gaining access to the best network for optimal call quality and savings.
Easily download fring into your handset and begin fringing in less than a minute.
fring bypasses traditional mobile voice and SMS text messaging services by utilizing the mobile handset’s native internet connection. fring does not require any dedicated hardware or airtime and works with phones purchased through any mobile operator. The patent-pending peer-to-peer mobile VoIP technology delivers full-duplex voice quality with rich internet functionality and maximum network efficiency.
Why use fring
gain true mobilitywith your Skype, MSN Messenger, ICQ, Google Talk & Twitter contacts on your mobile you'll stay connected wherever you go
save money!using mVoIP for local or international calls, rather than costly airtime minutes, and free chat rather than SMS
presence status for all of your contactsand know who's online before dialing
make cheap calls to landlines & regular cellular contactsusing your SkypeOut account or SIP provider
pay us nothing!you will NOT receive an invoice from us
don't wait for call-backsjust pick a contact and hit the green button
no physical limitationsall you need is your mobile phone! No need for a PC, Wi-Fi or special hardware
posted by 1000 @ 3:22 PM
0 Comments
![]()
TalkTalk

TalkTalk tops home phone categories for the fourth time in a row
uSwitch publishes the UK's leading independent home phone customer satisfaction report. All results based on research conducted by YouGov in May 2007, with analysis by uSwitch.com. Sample size in home telephone survey was 8,647 GB adults over 18.
Encouraging UK charities to usethe Internet to connect, support and inspire
Many UK charities and community groups have recognised the power of the Internet for giving much needed support, from chat rooms on health issues to web-based support networks. Broadband, mobile and other digital technologies are helping to provide essential lifelines. TalkTalk and Citizens Online have teamed up to help UK charities and community groups harness the power of the web. Thirty projects will benefit from £2,000 each, plus a year’s free subscription to TalkTalk.
posted by 1000 @ 10:36 PM
0 Comments
![]()
Mobivox

Getting started
To access your account, go to www.mobivox.com/login. Enter the email address and numerical password you provided when you registered.
We would like to recommend a few steps before you make your first call. You can find these steps in the Quick-Start tab in your account. The steps are different depending on whether you have provided your Skype information or not.
The key steps to get to your first call are:
Step 1: Select your preferred local access number
To call MOBIVOX from your phone, you need a local access number - provided free by MOBIVOX and available in 38 countries.
Please select your preferred local access number. This is the phone number you will need to call to access VoxGirl, so choose a phone number in your area. As you will need this number with you at all times we highly recommend you send an SMS or an email to yourself so that you always have it with you. To do so, simply click on the "send me via SMS" or "send me via email" links.
Step 2: Select your preferences
There are 2 ways to communicate with VoxGirl
Speaking your commands - Voice recognition is recommended for all fluent English speakers
You will have the choice between American English and British English. This relates to how YOU speak; so if you have an American accent, choose American English. VoxGirl will always have the same voice.
You can also choose to have VoxGirl always confirm the name of your contact. e.g. Did you say "John Smith"? or only confirm when she is not sure she understood the name right.
Dialing your commands - Using your keypad is recommended for non fluent English speakers or if most of your contacts have non English names.
Don't forget you can always dial a phone number directly. Don't forget to dial the country code first, followed by the phone number.
Step 3: Make your first call
Call your local access number and then simply say or dial the name of the person you want to reach. The first time you call into the application you will get a "welcome" message reminding you of some of the key functions and features of MOBIVOX.
Making calls
With voice recognition "speaking your commands"
This section is for MOBIVOX users who chose "speaking your commands" as their Preference in the Quick-Start tab.
The basic functions are the following:
Call a Skype contact on his or her PC
Call anyone on their mobile or landline
Find out which Skype contacts are online
1. Call a Skype contact on his or her PC:
Step 1: Call your local access number.
Step 2: Say "First name" + "Last name" + "Skype"
e.g. "Jane Moore Skype"
Note that saying "Skype" is only helpful if you have many different locations for this contact in your contact book. If not, the first name and last name is enough.
2. Call anyone on their mobile or landline:
Step 1: Call your local access number.
Step 2: Say "First name" + "Last name" + "Mobile" or "Home" or "Office" or "Other"
e.g. "Jane Moore Mobile"
Note that saying "Mobile", "Home", "Office" or "Other" is only helpful if you have many different locations where to reach your contact. If not, the first name and last name is enough.
OR
Step 1: Call your local access number.
Step 2: Dial thenumber of the person you wish to reach (country code + area code + phone number)
3. Find out which Skype contacts are online
Step 1: Call your local access number.
Step 2: Say "Presence" + "First Name" + "Last Name"
e.g. "Presence Jane Moore"
OR
Step 1: Call your local access number
Step 2: Say "Who's online?"
VoxGirl will tell you which Skype contacts are online. At any time you can press # when a name is being said to call that person or press 0 at the end of the list to hear it again.
Making calls
With your keypad "dialing your commands"
This section is for MOBIVOX users who chose "dialing your commands" as their Preference in the Quick-Start tab.
The basic functions are the following:
Call a contact by dialing the name
Call a contact by dialing a phone number
Find out which Skype contacts are online
1. Call a contact by dialing the name:
Step 1: Call your local access number
Step 2: Press 1
Step 3: Dial the letters of the name of the contact you wish to call followed by the # key. The letters are located on the dial pad of your phone. For example, the digit 2 means either the letter 'a', 'b' or 'c'. So if you want to dial "John", dial the digits 5646.
2. Call a contact by dialing a phone number:
Step 1: Call your local access number.
Step 2: Press 2
Step 3: Enter the country code followed by the phone number
3. Find out which Skype contacts are online
Step 1: Call your local access number.
Step 2: Press 3
Step 3: Enter the name of the contact or press the # key for a complete list
VoxGirl will tell you which Skype contacts are online. At any time you can press # when a name is being said to call that person or press 0 at the end of the list to hear it again.
ADVANCED FEATURES
The features are free but there will be termination (per minute) charges for most of the connections you establish. See here for information on pricing.
Instant Conferencing
Mobile to Home hand-off
Group calling
Web calling
1. Instant Conferencing
Easy and spontaneous! By simply pressing the "*" key on your phone, VoxGirl will ask you who you want to call without dropping your current conversation. You can add up to another 9 people this way... on Skype, mobile or landlines!
While you're on a call, press the "*" key. VoxGirl will ask you which person you would like to call. Simply say (or dial) the name of the person you would like to have join the call or dial their number by entering the country code and the number. You can add a total of 9 other people on the call (a maximum of one person on Skype).
2. Mobile to Home hand-off
This function only works if you have chosen voice recognition (speaking your commands) as your preference. It enables you to dynamically transfer our calls from your mobile to your home phone and vice versa.
To use this function, you need to have entered the phone number of the location where you would like to transfer the call in your profile. To add numbers to your profile, simply click on the "Profile" tab in your account.
While you're on a call, if you want to transfer your call, simply press on the "*" key. VoxGirl will ask you which person you would like to call, simply say "Transfer" + "Home" or "Mobile" or "Office" or "Other".
Your home phone will ring and you can pick up and continue your conversation without missing a beat.
3. Group calling
Do you need to call the same group of people all the time? Your tennis foursome? Your team at work or at school? Your beer buddies?
You can easily call up to 9 people at the same time (maximum of 4 on Skype). To do so, you simply need to create groups in your online contact book via your MOBIVOX account. To create a group go to the "Contact Book" tab, click on the "create group" button, name your group and add your contacts to the group. Follow the same instructions as when you want to call a person but say the name of the group or enter the letters to spell the name of the group.
Your friends will receive a call telling them you are hosting a MOBIVOX conference call and to press 1 to join. A beep tone will inform you of a friend joining and VoxGirl will inform you of the name of the missing participants.
4. Web calling
At MOBIVOX we aim to make your communications simple. When you are updating your Contact Book or any other portion of your MOBIVOX profile on the web, you can always call one of your friends by clicking their name and pushing on the "Web Call" button. If you have more then one phone for your friend, you will be asked to choose which one you want to call. You will also need to decide where you want to take the call from. Our calculator will tell you exactly what the cost per minute for this call is. To get connected, press the call button.
Quick-Start tab:
This tab should be the first one you visit to quickly make your first call. You can always return to it to change your preferences from "Speaking your commands" to "Dialing your commands", to change the language between American English and British English or the confirmation method. Finally, it is always there as a friendly reminder on how to use MOBIVOX.
Contact Book tab:
To import any changes you have made to your Skype contacts, sign out of your Skype and after at least 12 hours, either call your MOBIVOX application or press the Skype Import button in the Contact Book.
From this tab you can add contacts, edit them, create and edit groups and make Web Calls.
Make sure that all of your contacts have a first and last name as this will optimize your experience when using voice-control. Additionally, voice recognition does not work with numbers or symbols, so avoid having these in the name fields. Finally, please note that VoxGirl only speaks and understands English for the moment. For best results, pronounce all names in English.
Local access numbers:
In the Quick-Start section we explained that you needed to choose a local access number.
To choose a different access number or to find out your existing local access number, simply click on the tab "Local Access #" and then select the country and city for which you wish a local access number.
If you are not in front of a PC, simply say "International access numbers" when VoxGirl asks you "Which person would you like to call" and then follow the instructions. If you are in keypad mode (dialing your commands) you can press 9 in the main menu.
There is no limit to the number of local access numbers you can use.
Importing your Skype buddy list
If you did not do so during registration, just add your Skype name and password in your personal information in your profile. Simply click on the "Profile" tab, and add your Skype name and password.
Help
If, at any point when in voice recognition mode (speaking your commands) you wish for VoxGirl to refresh your memory on the commands available to you, simply remain quiet for 3 seconds or say "VoxGirl Help" when she asks you who you would like to call. In the keypad mode (dialing your commands) the instructions will be given to you by VoxGirl every step of the way.
What to do if you are not recognized when calling your local access number or when calling from a non-registered phone
If you have entered your mobile country and number properly during the installation process, MOBIVOX should recognize you when you call your local access number. There are four
When calling your local access number, some telecom carriers do not always transmit your number ID perfectly.
Your mobile might have some settings that keep your number private. Does your number appear on call display phones? If not, check your mobile's user manual.
You might be calling from a different mobile or even a different landline number.
Mobile calls done in roaming also sometimes do not carry caller ID.
In these cases, you'll have to enter a registered phone number (country code + number e.g. 1 514 123 1234 or 33 12 24 46 78) and your password (the number you gave us when you completed your initial registration)
Also note that you can have up to four numbers that are recognized when you call the application. To add numbers, simply click on the "Profile" tab in your account.
Credits
You need to make sure you have at least enough calling credits for a 1 minute call to the country you want to call. To add credits, go to your account and click on the "Buy Credits" tab". Simply follow the instructions. We accept Visa, Mastercard and PayPal.
Dialing convention
To make a call, you must enter the number in the following way (even for local calls): "country code" + "number".
Example (using the country code "1" for calling USA):
- 15555551234
Example (using the country code "86" for calling China):
- 8613911223344
Note: Do not dial the National Dial Direct prefix, also called the trunk number. This prefix is used to indicate a national call. In most countries, it is the "0" you would dial before calling a phone number in your country. VoxGirl doesn't have any nationality and for her, all calls are international ones.
Roles of the * key and the # key within the application
The # key is usually used to:
Accelerate the dialing of a number or name by pressing # at the end of your number or name.
It can also be used in the main menu, when no other key has yet been pressed, to switch from voice command to the keypad interface and vice versa.
The * key is usually used to:
Go back to the main menu from any sub-menu.
When in a conversation with someone, it allows you to use our advanced features: Instant Conferencing or Mobile to Home Transfer. It can also be pressed again to quit and resume the conversation.
Voice commands- A reminder
Call + (name) - to call a person or a group
Presence + (name) - to get the online status of a Skype buddy
Who's online? - to get the online status of all your Skype buddies
Transfer + (location where you want to transfer) - to seamlessly transfer a call from one location to another
Skype, Home, Mobile, Office , Other - potential locations for your friends and for your transfers
VoxGirl Help - To get the VoxGirl to remind you of the key commands
International Access Numbers - to choose an access number when you are away from your computer
Credit balance - to know how much credits you have left in your account.
posted by 1000 @ 10:26 PM
0 Comments
![]()
Tele save

Recommend a friend to join Tele save at Home and when they register if they give us your telephone number (they'll be asked 'Were you recommended by a friend?' and that's where they enter your phone number), we will credit your account with £1.00!
Do your friends a favour by letting them know about our great service - and at the same time earn free calls for yourself!
It's even better than that! The more friends you get to sign up, the more credit we will give you! So you get to do your friends and family a favour by telling them about our great service and they can reciprocate by giving you £1.00 of call credit! It's a good deal all round!
posted by 1000 @ 10:23 PM
0 Comments
![]()
Axcis

Please check and continue to check with your service provider that the calls are part of your free minutes!
Stay in touch with loved ones back home for free. Note: Calls to the access number is FREE using O2 & Orange plans only. *** Please check with your network first***.
If you have free minutes to mobiles you can use them to call home for free - just your monthly allowance minutes are used - you pay nothing extra*.
We don’t understand how they make money from it, but it is a fantastic service.The access number is 07744 974452. Call this number for a full list of countries you can call.
You can save the access number to your mobile phonebook or save it using the handset-specific sequence below. Saving like this will allow you to call international numbers at the press of a button.
Nokia Phones:
A 'p' should appear after * has been pressed 3 times.
Motorola / Sony Ericsson Phones:
A 'p' should appear after * has been pressed and held.
Siemens / Panasonic Phones:
A '+' should appear after 0 has been pressed and held.
E.g. a number in Australia 07744974452p0061288888888#
E.g. a number in New Zealand 07744974452p006495555555#
E.g. a number in Canada 07744974452p001650555555#
If your phone is not listed above, refer to your manufacturers manual for further information on 'pause dialing'.
* Please check you tariff to ensure this information is correct on you plan - call your service provider. Mobile service providers may levy a charge for calling the access number from your mobile phone for the duration of your call and is available subject to status. Note: Only applies if you are calling land lines.
posted by 1000 @ 10:21 PM
0 Comments
![]()
Jaxtr

And jaxtr is not just about hearing from people who visit a user's profile or blog. By adding their jaxtr link to their email signature, global friends can call our users on their phone with the click of the mouse - without downloading any software, incurring international phone charges or even registering for jaxtr.
When users change their work, home or mobile number, they simply add or update their number on jaxtr; incoming calls then get routed to the phone of their choice. They can even block callers from reaching them or specify on a per-caller basis which callers can reach them live and which get routed to voice mail. Isn't that sweet?
posted by 1000 @ 10:11 PM
0 Comments
![]()
Vyke PC

When downloading, save the Vyke PC installation file to your computer's hard drive.
When the download is complete, double click the Vyke PC installation file to start the installation.
If are upgrading from a previous version, the program will first ask you to uninstall the previous version. Please review each question and select "yes" if you agree.
Accept the license agreement if you agree with its terms and conditions.
Review the installation parameters and change them if desired, then select "Next" to install Vyke PC. Select "Finish" to end the installation.
To use Vyke PC, first verify that you are connected to the Internet and then either double click the Vyke PC desktop icon or go to "START" > "PROGRAMS" > "VYKE PC"
When Vyke PC starts, you will be asked to login using your PIN. Enter your PIN number and click "Login".
You will then be registered with the Vyke network and your available PIN balance will be displayed. You may now make a call to any number worldwide. 2. What are the system requirements for Vyke PC?The minimum system requirements for using Vyke PC are:
Windows 95/98/NT/2000/ME/XP (We recommends using Windows 2000 or Windows XP for best performance)
Windows-compatible full duplex sound card
Internet connection of 24.0 kbps or faster
There are several reasons why you can get the
Make sure that you are connected to the Internet and logged into the Vyke network. If your computer registers correctly with the network you will see the status box display the message "connected to server" followed by a countdown timer.
Make sure you have dialed a valid phone number including area code. Certain local information numbers (555 - 1212), 411, 800, 900, and 911 numbers are not provided services.
All numbers must be dialed in their international format. For destinations in the U.S., Canada or Caribbean, the area code must be preceded by a "1". All other destinations must be preceded by their respective international country code. For a full list of international country codes, please see our Country Code List.
Make sure that both your microphone and speakers are connected to your computer correctly. Even if you are using a headset, there is often a separate plug for both your headset speakers and the microphone.
Check to see if your speakers & microphone have their own volume level and increase the level.
Make sure the speaker volume is turned up on the application.
Make sure your audio volume is not set to "mute". Click on the mute icon on the dialer to verify.
If the speaker icon is not in your system tray, from your Window "Start" menu:
Select "SETTINGS" > "CONTROL PANEL"
Click the "Multimedia" icon
Make sure the "Show the volume control icon in the system tray" option is checked
Click "OK" and follow the previous step within the Windows sound setting menu.
Make sure nothing else is running on your computer (CD player, MP3 player, answering machine, etc.) that may be using your sound card. Close any other sound-related programs and try placing the call again. If you are connected to the Internet and logged into the network, you should be able to place Vyke PC calls.
Do not run any other telephony application together with Vyke PC.
Use a headset with a built-in microphone. This will help eliminate echo and ensure better sound. Adjust the microphone volume so that your speech is not too loud.
If you are using separate microphone and speaker, move the microphone as far away from the speaker as possible and lower the speaker volume. This will usually reduce the echo.
To make a Vyke PC call, you will need the Country Code, Area Code and Telephone Number.
Try to limit Internet browsing, especially on dial up connections, while making a phone call to ensure proper bandwidth.
If you have any questions please send email to support@vyke.com containing your contact information and the question.
posted by 1000 @ 5:09 PM
0 Comments
![]()
Tpad calls

“It is possible for everyone in the world who has access to the Internet to have their own free Tpad Number which is the same number irrespective of where they are in the world. We aim to have break-in numbers throughout the world to enable anyone to reach a Tpad user using normal phones at local rates”Tahir MohsanCompany Founder - Tpad Dubai“In many developing countries, people who do not have access to the Internet can still benefit from Tpad. Firstly they can use the local number to call any Tpad user in the world at a local rate. Secondly some of them have asked their relatives abroad, who have broadband access to create them a Tpad number which is then forwarded to their local normal phone – That way anyone can call them simply by dialling their Tpad number and just pay for a Local Call.”Michael Chater – Tpad India Office“Used in the proper way, The Tpad Number has all the benefits of a normal phone yet gives much more flexibility, and of course, costs much less or is completely free” Gary Holden – Tpad UK Office“Business travellers use Tpad as their personal Telephone Management System. Companies that have promoted Tpad amongst their staff have made great savings on their telephone bills”Peter Chan – Tpad Hong Kong Office
posted by 1000 @ 10:31 PM
1 Comments
![]()
Webacall

We offer 2 different options when using our high quality, low-rate PC to Phone service.
The first is our web-based dialler. Using the latest technology, you are able to make cheap phone calls through our web site, with no software to download. This is ideal when using a PC away from home (e.g. in Internet Cafes) and you are unable to download software to the machine you are using.
If you prefer, you can download the free software dialler. This option provides the same high quality calls as the web-based service, but removes the need to access our web site each time, so is the favoured option of customers using the service from their own PC.
When you sign up for an account, the login details we send you will work with either option and you can interchange between the 2 at any time. Your account can be used anywhere in the world, as long as the PC you are using meets our technical requirements.
posted by 1000 @ 10:27 PM
0 Comments
![]()
![[free+copy.gif]](https://blogger.googleusercontent.com/img/b/R29vZ2xl/AVvXsEitVykknBlKXXLJcpd3L5S1tBJDTE_axXw5qfr5U6jdBpHDTumhEYJL71nVcdIST_sGLn1Xyuo273LhpG4fDfXtTM-Gd3LwjVrBvjG9HR6Z8xyLUwHFB6-xvk2xVzB8DpVL97FEvskPpq8/s1600/free+copy.gif)