Vyke PC
Posted on
Tuesday, September 11, 2007
by 1000

1. How do I install the Vyke PC application?
When downloading, save the Vyke PC installation file to your computer's hard drive.
When the download is complete, double click the Vyke PC installation file to start the installation.
If are upgrading from a previous version, the program will first ask you to uninstall the previous version. Please review each question and select "yes" if you agree.
Accept the license agreement if you agree with its terms and conditions.
Review the installation parameters and change them if desired, then select "Next" to install Vyke PC. Select "Finish" to end the installation.
To use Vyke PC, first verify that you are connected to the Internet and then either double click the Vyke PC desktop icon or go to "START" > "PROGRAMS" > "VYKE PC"
When Vyke PC starts, you will be asked to login using your PIN. Enter your PIN number and click "Login".
You will then be registered with the Vyke network and your available PIN balance will be displayed. You may now make a call to any number worldwide. 2. What are the system requirements for Vyke PC?The minimum system requirements for using Vyke PC are:
Windows 95/98/NT/2000/ME/XP (We recommends using Windows 2000 or Windows XP for best performance)
Windows-compatible full duplex sound card
Internet connection of 24.0 kbps or faster
3. How do I check the sound on Vyke PC?
If you are having difficulty hearing or you can not be heard, please check that your microphone and speakers are plugged in and operational. You may also adjust the volume settings on VYKE PC by sliding the controls for the speaker and microphone icons towards the right to increase, or towards the left to decrease the sound level. If your speaker setting is on Mute, you will not be able to hear the other party. If the microphone setting is on Mute, the other party will not be able to hear you.
If you continue to experience sound-level related problems, Vyke suggests that you also verify the Window's volume settings.4. I have multiple sound cards and audio devices.
How do I know which to use?
If you have different sound cards and/or sound devices on your computer, please be sure to go to the "Settings" button on the dialer and select the appropriate sound device. For example, you may have a USB headset device and an analog (port jack) device available to connect to your computer. In the "Settings" menu, Vyke PC will show the available devices and allow you to choose the appropriate device and sound card to use for your call.
5. What countries can I make calls to and how can I know the rate to a particular destination?
You can call almost anywhere in the world with the exception of a few areas.
6. I received a "destination is not valid" error message:You have pressed the "CALL" button to place a call and received the following message:"I'm sorry. The destination number you entered is not a valid number. Please try again."
There are several reasons why you can get the
There are several reasons why you can get the
"invalid" number message:
Make sure that you are connected to the Internet and logged into the Vyke network. If your computer registers correctly with the network you will see the status box display the message "connected to server" followed by a countdown timer.
Make sure that you are connected to the Internet and logged into the Vyke network. If your computer registers correctly with the network you will see the status box display the message "connected to server" followed by a countdown timer.
Make sure you have dialed a valid phone number including area code. Certain local information numbers (555 - 1212), 411, 800, 900, and 911 numbers are not provided services.
All numbers must be dialed in their international format. For destinations in the U.S., Canada or Caribbean, the area code must be preceded by a "1". All other destinations must be preceded by their respective international country code. For a full list of international country codes, please see our Country Code List.
7. I can't hear the person on the other end - or they can't hear me (One-Way Audio):There are several reasons why you may be experiencing this difficulty:
Make sure that both your microphone and speakers are connected to your computer correctly. Even if you are using a headset, there is often a separate plug for both your headset speakers and the microphone.
Check to see if your speakers & microphone have their own volume level and increase the level.
Make sure the speaker volume is turned up on the application.
Make sure your audio volume is not set to "mute". Click on the mute icon on the dialer to verify.
If the speaker icon is not in your system tray, from your Window "Start" menu:
Select "SETTINGS" > "CONTROL PANEL"
Click the "Multimedia" icon
Make sure the "Show the volume control icon in the system tray" option is checked
Click "OK" and follow the previous step within the Windows sound setting menu.
Make sure nothing else is running on your computer (CD player, MP3 player, answering machine, etc.) that may be using your sound card. Close any other sound-related programs and try placing the call again. If you are connected to the Internet and logged into the network, you should be able to place Vyke PC calls.
8. The other person says that my voice is not clear (but I can hear them perfectly)The amount of sound gathered by the combination of microphone and soundcard varies greatly from combination to combination. If the other person indicates that your voice is not clear, but you can hear them perfectly, it is likely caused by your microphone settings. With the other person on the line, continue to turn down your microphone volume, by sliding the bar to the left, until the problem is alleviated. Note that on some computers, certain microphones require the microphone volume to be set very close to the bottom of the volume scale. If the problem persists, please perform the same procedure within the Windows sound settings menu.
9. Connecting From Behind a FirewallWhile Vyke PC employs advanced firewall and proxy server translation technology, when operating behind a firewall it is possible that it will cause one-way audio (see above). Oftentimes, your ISP or Internet provider may be operating a firewall on their network without your knowledge. However, it is possible to make Vyke PC work through the firewall with some simple changes. VYKE PC requires open communications via UDP ports in your firewall that are redirected to your PC's IP address. Within the firewall configuration settings, verify that UDP ports are open for your PC's IP address. If you are unfamiliar with how to do this, please consult your firewall's documentation and/or your network administrator.10. I have multiple network adapters.
How do I know which to use?
In order to communicate over the network, Vyke PC must use a network adapter on your computer to send and receive data. It is possible for your computer to have more than one network adapter. If, for example, you use your computer on a local-area network (LAN), and you also use a modem for dial-up access to the Internet, then your computer will have both a LAN adapter and a dial-up adapter. Typically, only one of these adapters will be in use at a time. It is possible, however, for both network adapters to be bound to valid IP addresses at the same time. In this situation, Vyke PC does not have any way to know which network adapter should be used, so in order to use Vyke PC you must have only one active connection at the time of use.
11. Can I use Vyke PC on a 2nd computer?
There is no restriction regarding the number of computers Vyke PC may be installed on. As long as you have run and installed Vyke PC on both computers, you will be able to make calls and be billed appropriately regardless of which computer if used. Another person authorized by you, such as a friend for family member, can use your PIN from another computer; however only one person can use the PIN at the same time. No simultaneous usage is allowed.12. Call Tips and RecommendationsThese tips will help enhance the quality of your Vyke PC calls.
Do not run any other telephony application together with Vyke PC.
Use a headset with a built-in microphone. This will help eliminate echo and ensure better sound. Adjust the microphone volume so that your speech is not too loud.
If you are using separate microphone and speaker, move the microphone as far away from the speaker as possible and lower the speaker volume. This will usually reduce the echo.
To make a Vyke PC call, you will need the Country Code, Area Code and Telephone Number.
Try to limit Internet browsing, especially on dial up connections, while making a phone call to ensure proper bandwidth.
If you have any questions please send email to support@vyke.com containing your contact information and the question.
posted by 1000 @ 5:09 PM
0 Comments
![]()
![[free+copy.gif]](https://blogger.googleusercontent.com/img/b/R29vZ2xl/AVvXsEitVykknBlKXXLJcpd3L5S1tBJDTE_axXw5qfr5U6jdBpHDTumhEYJL71nVcdIST_sGLn1Xyuo273LhpG4fDfXtTM-Gd3LwjVrBvjG9HR6Z8xyLUwHFB6-xvk2xVzB8DpVL97FEvskPpq8/s1600/free+copy.gif)

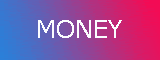

0 Comments:
Post a Comment
Subscribe to Post Comments [Atom]
<< Home